КАК ЭТО РАБОТАЕТ?
Принимать платежи на сайте с Onpay просто!
Разместите на странице сайта или своей страничке в соцсети или просто распечатайте QR-код на прилавке. Если навести на него камеру смартфона - откроется платежная форма Onpay с оплатой картой или по QR-коду через Систему Быстрых Платежей.
При оплате банковской картой плательщик вводит номер реквизиты карты, нажимает "Далее", вводит код из СМС и платеж мгновенно проходит. Номер карты запоминается на безопасном сервере Onpay и при последующих платежах плательщику уже не нужно вводить данные карты, он вводит только код CVV и код из СМС. В личном кабинете плтельщика хранятся история его платежей и запомненные карты.
При оплате через Систему Быстрых Платежей (СБП) плательщик просто сканирует QR код (или переходит по ссылке под ним) и подтверждает платеж паролем от мобильного банка. Продавец в кабинете еще до оплаты видит все данные плательщика и может с ним связаться если он передумает в последний момент.
Продавец в кабинете еще до оплаты видит все данные плательщика и может с ним связаться если он передумает в последний момент.
Для приема платежей не нужны программисты, ссылку или картинку с QR кодом Вы можете разместить сами или выслать в письме.
Если вам нужна автоматизация обработки платежей, Вы можете использовать множество готовых модулей для различных "движков" сайтов или включить наш telegram-бот, чтобы не пропустить ни одного платежа.
Вам не нужно покупать и настраивать онлайн-кассу по 54 ФЗ, мы это уже сделали за вас. В Onpay это бесплатно.
Вам не нужно содержать поддержку плательщиков, в Onpay поддержка на сайте и круглосуточная по телефону и тоже бесплатно.
Нет платы за подключение, нет абоненской платы, залогов и скрытых платежей.
3 ШАГА ДЛЯ ПРИЕМА ПЛАТЕЖЕЙ
Сервис Onpay.ru предоставляет возможность принимать оплату покупок и услуг разными (способами оплаты), обеспечивая максимальное удобство для Покупателя. Сделайте несколько шагов - и Вы уже получаете деньги.
Шаг 1. Регистрация
Регистрация - процедура, которую нужно пройти один раз, она займет не более пяти минут. Создав учетную запись в Onpay.ru, Вы получаете доступ к Кабинету Продавца (веб-интерфейс для работы с платежами).
Для начала работы с Onpay.ru, Вам необходимо заполнить данные о Ваc и Вашем сайте, который будет зарегистрирован в нашем сервисе. Позже к этой же учетной записи можно будет подключить другие сайты для приема платежей.
После регистрации Вы сразу сможете принимать платежи в тестовом режиме и настроить систему под свои задачи (к примеру, изменить внешний вид Формы оплаты, чтобы она отображалась в Ваших фирменных цветах).
Также отметим, что платежи могут приниматься Самозанятыми.
Шаг 2. Размещение Формы оплаты
Следующий шаг - дать покупателю возможность заплатить. Посредством Формы оплаты Ваши покупатели дают данные о себе, оформляют заказ и получают инструкции по оплате. По умолчанию, Форма оплаты выглядит так:
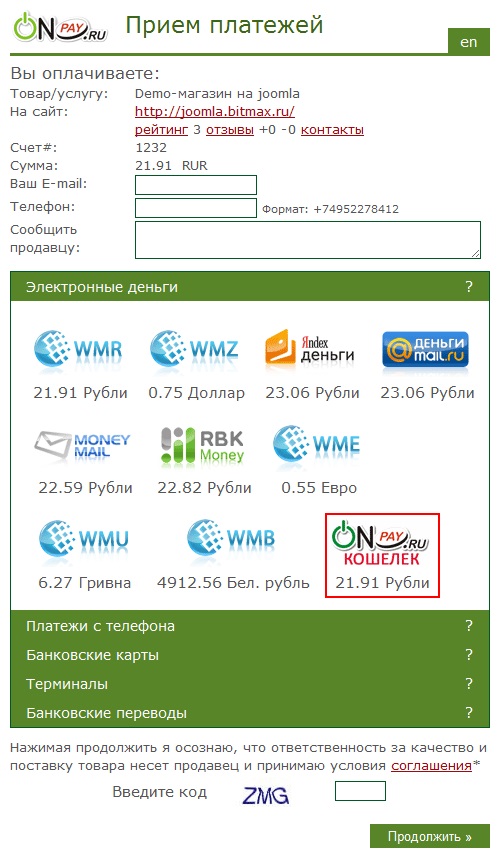
Вы можете настроить вид платежной формы через Кабинет Продавца.
Разместить платежную форму можно двумя способами.
Вариант 1. Размещение ссылки на платежную форму вручную.
Вы заходите в Кабинет Продавца, и копируете ссылку на Ваш сайт. В самом простом варианте ссылка на форму оплаты выглядит так: https://secure.onpay.ru/pay/ВАШЛОГИН
Если Вы хотите, чтобы сумма к оплате подсчитывалась автоматически, Вы можете сгенерировать ссылку на Форму оплаты для каждого товара отдельно в разделе "Настройки магазина" - "Конструктор ссылок".
Этот процесс несложно автоматизировать, достаточно дать Вашему программисту соотвествующее задание и предоставить ему нашу документацию (см. Спецификации платежных ссылок).
Вариант 2. Установка Модуля Оплаты на Ваш хостинг
На сегодня мы предлагаем уже более 20 модулей и решений для самых популярных платформ интернет-магазинов (если Вы не нашли вашей платформы в списке ниже - Вы можете заказать создание платежного модуля через форму обратной связи.
На сайте onpaysolutions.ru размещены десятки модулей со всеми необходимыми файлами и инструкуциями. Установка модуля оплаты займет порядка получаса. Модули оплаты обеспечивают:
- интеграцию с "Корзиной" Вашего магазина
- защиту платежных ссылок от изменений
Шаг 3. Активация аккаунта (учетной записи в Onpay.ru)
Активация Вашей учетной записи - заключительный шаг перед началом приема платежей. Активация есть ничто иное, как подача заявки на включение платежей, которая обрабатывается вручную Модератором системы. Этот шаг является гарантом обеспечения Покупателя всей необходимой информацией о магазине и условиях доставки, также на данном этапе отсеиваются незаконные и мошеннические сайты.
Чтобы активировать Ваш аккаунт, зайдите по вашему e-mail и паролю в Кабинет продавца и нажмите "Перейти в рабочий режим". Затем заполните поля заявки и нажмите ОК. На Вашем сайте к моменту обращения к модератору должно быть:
- внятное описание товаров и/или услуг которые Вы будете продавать
- описание сроков и условий доставки товаров или услуг
- контактные данные по которым можно с Вами оперативно связаться
ВНИМАНИЕ! При продаже услуг, а не товаров, обязательно наличие оферты (условий предоставления услуг). См, например http://wiki.onpay.ru/doku.php?id=oferta-sample
В нашей вики Вы найдете более полные советы и рекомендации для быстрого старта работы.
После подтверждения модератором активации Вашего аккаунта, Вы можете проверить работоспособность формы, введя все параметры платежа и дойдя до инструкции "Как платить" или переадресации на электронный кошелек.
Всё! Вы можете принимать платежи!
КАБИНЕТ ПРОДАВЦА
Платежный агрегатор Onpay.ru предлагает интернет-магазинам и поставщикам услуг сервис по организации приема электронных платежей на сайте всеми наиболее распространенными платежными системами Рунета. Управление сервисом Onpay осуществляется через Кабинет Продавца.
1 Уведомления
2 Деньги
3 Платежи
4 Магазины
5 Администрирование
6 Персонал
7 Справка
8 Задать вопрос
9 Личные настройки
О Кабинете Продавца.
В Кабинете Продавца можно менять настройки приема платежей на сайте, ознакомиться со статистикой, распоряжаться своими средствами. В кабинете можно обменять одну на другую электронные валюты, бесплатно передать другому пользователю Onpay или Moybiz, или вывести деньги из системы на свой электронный кошелек, пластиковую карту или банковский счет.
Кабинет Продавца представляет собой веб-интерфейс доя управления учетной записью пользователя Onpay.ru. В Кабинете Продавца Onpay есть шесть закладок с рядом вкладок в каждой из них:
1. Уведомления
В данном разделе Продавцы могут ознакомиться с последними новостями системы, прочитать отзывы покупателей и дать ответы на них, настроить SMS-уведомления плательщика и получателя и пополнить баланс SMS-уведомлений о платежах.
1.1. Новости
На первой закладке «Новости» пользователи системы Onpay могут ознакомиться с последними нововведениями системы. 5 новостей выводится на каждой странице, внизу находится ряд пронумерованных кнопок, с их помощью можно ознакомиться со старыми новостями.
Кроме того, здесь же отображаются критические сообщения от администрации для этого владельца сайта. Здесь же отображается информация о последнем IP адресе, с которого был произведен вход в этот кабинет, а также ссылка на список всех IP адресов, что позволяет отслеживать кто входил ранее.
1.2. Отзывы
Система Onpay поддерживает комментарии пользователей в адрес Продавцов, это позволяет выявлять ошибки и контролировать качество оказываемых услуг. Комментарии пользователей публикуются только после модерации, Продавец может ответить пользователю (с уведомлением его по почте) или написать Onpay с разъяснением ситуации и запросом удаления комментария.
1.3. Баланс SMS-уведомлений.
Система Onpay может извещать магазин и/или покупателя об успешной оплате заказа. Для получаения оповещений магазину требуется авторизовать номер телефона (инструкция в Кабинете). Управление этими функциями осуществлется на соответствующих вкладках: 1.4. Оповещения плательщика и 1.5. Оповещения получателя.
2. Деньги
Основная вкладка на любом работающем проекте. Здесь можно вывести средства из системы и получить "большую картину" по остаткам. Поступившие суммы отображаются отдельно для каждой платежной системы. При этом есть возможность автоматической конвертации в рубли, а также автоматической подаче заявки на вывод при достижении суммы 100.000 рублей. Наконец, здесь Вы можете оплатить мобильную связь - Вашу и Ваших сотрудников.
2.1. Выплаты
На закладке «Выплаты» выводится список всех способов выплаты доступных Продавцу. По каждой из них указывается «Способ выплат», «Валюта», «Поступило», «Доступно», «Код валюты» и два вида операций которые можно провести с каждой валютой — Обменять или Вывести. Те способы приема оплаты, у которых нет своего остатка (например, зачисление из платежных терминалов всегда производится на «Рублевый счет») не отражаются в этом списке.
При выборе операции «Обменять» показывается форма обмена, в которой можно выбрать во что Вы хотите сделать обмен и указан курс в выбранную валюту, а также проверочный код против роботов. При нажатии кнопки «Обменять» показывается предупреждение о мгновенном проведении обмена и после подтверждения происходит обмен.
Операция «Передать» позволяет передать выбранную валюту другому Продавцу, подключенному к системе Onpay или на Кошелек Onpay. При выборе операции «Передать другому Продавцу» показывается форма, в которой необходимо указать логин Продавца-получателя, передаваемую сумму, номер счета пользователя или счет заказа у выбранного Продавца и комментарий к переводу. Передача средств тоже осуществляется мгновенно.
При выборе операции «Передать в Кошелек Onpay» показывается форма, в которой необходимо указать логин- e-mail получателя и передаваемую сумму. Если с таким e-mail пользователя в Кошелек Onpay еще нет, то он будет автоматически создан и ему на этот e-mail будет выслан пароль и приглашение распорядиться своими деньгами.
Если получатель в Кошельке Onpay не примет этот платеж в течение 30 дней то он автоматически будет зачислен на e-mail администратора того сайта в Кошельке Onpay, который сделал эту выплату.
Выбор операции «Вывести из системы» позволяет вывести средства в электронной валюте на счет или кошелек во вне системы Onpay. Для этого достаточно указать номер счета, сумму и необязательные код протекции и комментарий. Основные электронные валюты выплачиваются мгновенно, остальные - оператором в течение суток. Для возможности выплаты на расчетный счет Вы должны иметь с нами заключенный договор.
Графы «Поступило» и «Доступно» отображают реально зачисленные деньги и сумму, доступную к выводу прямо сейчас. Для большинства систем поступившие суммы сразу становятся доступными на вывод, исключение есть для методов оплаты, допускающими возврат средств (Н: пластиковые карты, эквайринг).
ВНИМАНИЕ!!! Суммы указываются только для одного магазина (селекторы "Фирма" и "Сайт" сверху). Не забудьте выбрать нужный вам проект для корректного отображения сумм.
2.2. Автоматизация выплат на расчетный счет
При включении этой опции раз в день будут автоматически формироваться заявки на вывод на расчетный счет как только остаток превысит 102 тыс. рублей. В результате выполнения заявки на расчетный счет будет переведено ровно 100000 рублей, а из кабинета будет списано 100730.31 (Комиссия Onpay 0,7% и 25р. - Комиссия Банка).
2.3. Оплата мобильных телефонов
Система Onpay.ru позволяет мгновенно пополнить счет телефона с баланса. Это может быть удобно для пополнения счетов сотрудников, также это хороший вариант вывода маленьких остатков средств.
3. Платежи
В данном разделе Продавцы могут ознакомиться со статистикой платежей, выставить счета и загрузить отчеты. На первом экране отображаются все успешные платежи, а на втором - сформированные, но еще не оплаченные заявки. Выставление счета может быть удобно, если у клиента нестандартный заказ и персональная скидка. Во вкладке "отчеты" можно скачать реестр платежей в форматах HTML, CSV и Excel. На последней вкладке - поиск по платежам с системой фильтров.
3.1. Реестр платежей
В закладке «Реестр платежей» выводится список произведенных платежей состоящий из колонок: Время получения, № Платежа, Платежная система, Приход, Расход, Курс, Корреспондент (от кого или кому поступают средства), За счет/заказ (номер счета получателя или заказа), Выполнен (дата выполнения в системе) и Статус выполнения. Если в настройках магазина было указано конвертировать в какую-то указанную валюту то каждый прием платежа будет автоматически отражаться двумя строчками: первая прием в валюте в которой поступила, вторая – конвертация в выбранную валюту. Обмены можно увидеть, если поставить галочку в окошке «Обмены».
3.2. Ордера (неоплаченные заявки)
Здесь отображаются все случаи если плательщик открыл платежную форму и просмотрел инструкции по выбранному им способу оплаты. Эта информация полезна маркетологам для изучения поведения потребителей.
В order сохраняется информация e-mail пользователя, номер заказа способ оплаты, а также если он указал то и телефон и комментарии.
Над таблицей имеется ряд полей для фильтрации значений таблицы (можно выбрать интересующую платежную систему, дату с … по …, номер заявки и номер заказа.
3.3. Выставление счета
В данной вкладке Вы можете сформировать уникальную ссылку для того, чтобы отправить ее адресату для оплаты любым способом, например e-mail, ICQ, Skype и т.д.
Для корректной генерации ссылок, вам нужно заполнить следующие поля:
1. Сумма и валюта цены Вашего товара для выставления счета.
2. Опция выбора автоматической конвертации в валюту цены или возможность оставлять в той валюте, в которой была сделана оплата.
3. Поле для выбора валюты, которой разрешеноделать оплату, если оно не выбрано то можно платить всеми доступными для Продавца способами.
4. Опция обязательной привязки этого счета к номеру заказа в вашем магазине. В этом случае перед оплатой будет осуществляться проверка актуальности на вашем сайте этого № счета/заказа средствами API (ссылка http://onpay.ru/api/Merchant_API_in/)
5. Код защиты от роботов
После нажатия кнопки «выставить счет» новый счет появится сверху таблицы и Вы сможете скопировать уникальную ссылку для отправки адресату.
3.4. Отчеты
В закладке «Отчеты» Продавцу доступны ссылки на файлы в формате HTML,CSV (Excel) и XLSX (Excel2007) со списком всех операций по месяцам аналогичным реестру платежей. Генерация доступна только по прошествии календарного месяца.
3.5. Бухгалтерские отчеты
В закладке «Бухгалтерские отчеты» Продавцу доступны ссылки на файлы в формате HTML,CSV (Excel) и XLSX с отчетами Агента по Договору. Этот раздел доступен, только если Вы уже заключили с нами Договор.
3.6. Поиск
В данной вкладке реализован поиск по платежам и ордерам. Помимо текстового поиска, поиска по суммам и датам, реализован и набор фильтров. На этой странице можно сформировать список платежей, отвечающих выбранным фильтрам.
Фильтры:
"Все"
Все - показывать платежи всех типов.
Приход - показывать лишь платежи, которые пришли из платежных систем.
Внутренние - показывать платежи, которые происходят внутри системы онпей. Например, переводит денег с одного сайта на другой.
Расход - показывать платежи, которые создаются когда мерчант выводит деньги на счет в зеленом кабинете.
"Все платежные системы"
Все платежные системы - показывает платежи во всех ПС. Любое другое поле - показывать платежи в выбранной платежной системе.
"C" и "По" указывается промежуток "Время получения" включая введённые даты (необязательно указывать обе даты)
"Номер платежа", "Счет/заказ", "Номер заявки" показывают платежи с соответствующими значениями
"Корреспондент" ищет платежи по email-у / телефону / login-у
"Флаги - статусы"
Прочие (0) - платежи со статусом NEW
Выполненные (1) - платеж успешно проведен, деньги зачислены.
Отказ получателя (2) - на чек-запрос Onpay о проведении платежа мерчант ответил отказом.
Временная ошибка (3) - некритичная ошибка. При возникновении подобной ошибки платеж может быть зачислен на счет мерчанта (но не во всех случаях).
Критическая ошибка (4) - ошибки, чаше всего связанные с ответом мерчанта на запросы сервера Onpay. В случае возникновения подобных ошибок, проведение платежа прерывается, то есть деньги на счет мерчанта зачислены не будут.
Временно выполненные (5) - Програмно этот статус не может быть выставлен, его назначает модератор.
Отмененные (6) - платеж отменен оператором. Програмно этот статус не может быть выставлен, его назначает оператор в синем кабинете.
Обмены. Данный флаг дает понять, нужно ли выводить в список платежей обмены. Выводятся все обмены, как создающиеся при входящих платежах, так и внутренние. При включении этого флага все остальные флаги тоже включаются.
4. Магазины
Вторая по важности вкладка после "денег". Но на первом этапе она даже важнее. Именно тут находятся настройки, которые нужны для успешной интеграции посредством АПИ, также здесь редактируется общая информация о сервисе. Контактная информация для покупателей и настройки уведомлений - тоже здесь. В "методах платежей" можно включить или выключить платежные системы, самая важная информация собрана в зеленой табличке: просто нажмите на соотвествующую ссылку для получения подробных инструкций. Вкладка "вид формы" позволит изменить внешний вид формы, цветовую гамму, включить дополнительные и обязательные поля, переименовать их.
4.1. Настройки
На закладке «Настройки» указываются название магазина или сервиса, его краткое описание и его URL. Также там задаются настройки API IN (автоматического уведомления вашего сервера о поступлении платежей). Здесь же находится окно с кодом ссылки, разместив которую, можно быстро приступить к получению платежей.
4.2. Методы платежей
В закладке «Методы платежей» Продавец может включить или отключить прием выбранных им видов оплаты просто поставив напротив нее галочку и нажать кнопку «Сохранить». Информация по самым важным системам собрана на первой вкладке, пройдя по ссылкам, Вы сможете узнать, чем хороша та или иная система и как ее подключить. Отметим, что 90% систем работают "из коробки" и не требуют дополнительных манипуляций для их включения.
4.3. Вид формы
Здесь можно настроить вид платежной формы на свой вкус (например, добавить поля для заполнения или изменить цветовую гамму на цвета вашего фирменного стиля). Внизу страницы можно отредактировать порядок отображения способов оплаты и разделителей между ними, просто перетащив их мышкой по списку. Есть возможность настроить форму и для англоязычных Клиентов.
Визуальная часть в полной мере настраивается на формах 7 и 8, некоторые формы менее настраиваемые. Подробнее о настройках форм и методах их применения читайте на разделе сайта "Форма оплаты
4.4. Конструктор ссылок
Здесь можно задать параметры платежа и получить (сгенерировать) готовые ссылки для любых товаров. Для крупных проектов практически обязательна интеграция посредством АПИ, связь с "Корзиной товаров". Для более простых сайтов (например товар всего один - аудиокурс) может быть вполне достаточно и простой ссылки на форму оплаты. Кроме того, в данном разделе программист может проверить логику генерации платежных ссылок для дальнейшей интеграции.
4.5. Тестирование и логи
На закладке «Тестирование и логи» Продавец может провести тестовые платежи для проверки настроек своего сервиса. Тестовые платежи автоматически удалаются через час после их создания. Здесь же отображаются логи по прошедшим запросам на сайт и из сайта продавца. Подробная статья по этому инструменту находится в нашей вики.
4.6. Создать сайт.
См. раздел 5.2. Создать сайт.
4.7. Перевод карта-карта.
Это простой инструмент для возврата средств и взаиморасчетов. Сервис позволяет перевести средства напрямую с одной карты на другую. Максимальная сумма одного перевода — 75 000 руб. без учета комиссии. За месяц по одной карте может быть проведено не более 50 переводов на общую сумму до 600 000 руб. Переводы по России – в рублях РФ. Подробнее об услуге.
4.8. Подарки.
Программа "подарки" это сочетание традиционных партнерских и скидочных программ, Вы можете пожертвовать частью прибыли для привлечения новой аудитории.
5. Администрирование
В данном разделе можно добавить новый магазин (сайт) или фирму, а также контролировать IP адреса всех точек доступа к учетным записям.
5.1. Редактировать фирму
В этой вкладке можно не только изменить реквизиты фирмы, но и скачать образцы документов (договоры, акты). Также на этой вкладке расположен загрузчик документов, с его помощью Вы сможете выслать нам отсканированный договор или документ, удостоверяющий личность.
5.2. Создать сайт
Здесь Вы можете подключить еще один сайт к своей учетной записи. Для этого нужно заполнить формы, аналогичные тем, что заполнялись вами при первичной регистрации.
5.3. Создать фирму
Здесь Вы можете подключить еще одно юриические лицо к своей учетной записи. Для этого нужно заполнить формы, аналогичные тем, что заполнялись вами при первичной регистрации.
6. Персонал
6.1. Персонал
Здесь отображаются все текущие назначенные роли пользователей в системе, а также можно создать новую роль. Система Onpay дает возможность организации ограниченного доступа для совместной работы. Это может быть полезно веб-студиям, бухгалтеру, системному администратору и проч.
6.2. IP адреса входов
Здесь в таблице перечислены все IP адреса для всех ролей с целью контроля над несанкционированными действиями сотрудников. Поля таблицы включают дату и время входа, IP адрес и логин.
7. Справка
Ссылка "справка" ведет на wiki.onpay.ru - здесь можно получить всю информаию о работе с системой Onpay.ru
8. Задать вопрос
Через интерфейс Кабинета можно задать вопрос в службу поддержки. Для получения наилучшего ответа, пожалуйста, будьте максимально конкретны задавая ворпос. Приложите снимок экрана или дайте развернутый комментарий.
9. Личные настройки
Для того, чтобы попасть в личные настройки, просто кликните на надпись «Имя Фамилия IDXXXX» справа вверху. В выпадающем меню Вы сможете сменить язык интерфейса, а также перейти на вкладку «личные данные».
На вкладке «Личные данные» находится информация о ФИО Администратора и его контактных данных, а также форма для смены пароля. Здесь же можно задать email на который будут приходить уведомления о поступивших платежах. Уведомления могут приходить независимо от подключения API и отражения всех операций на закладке «Платежи».


